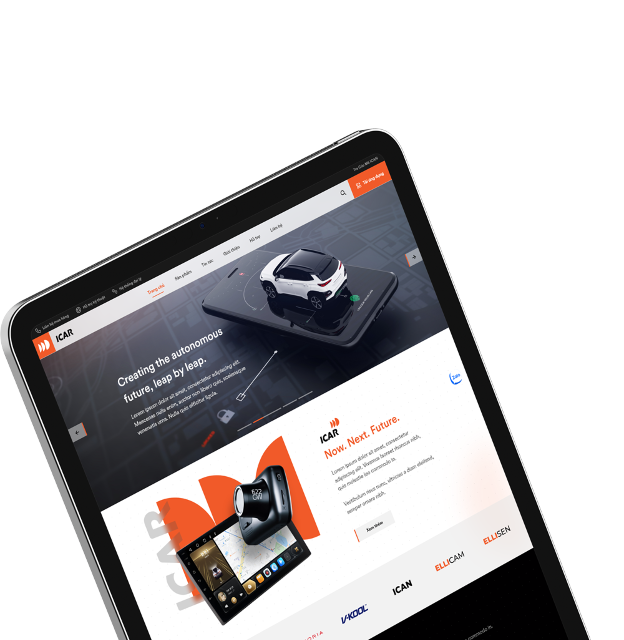Hướng dẫn sử dụng, cài đặt tùy chỉnh trên ICAR GSpeed
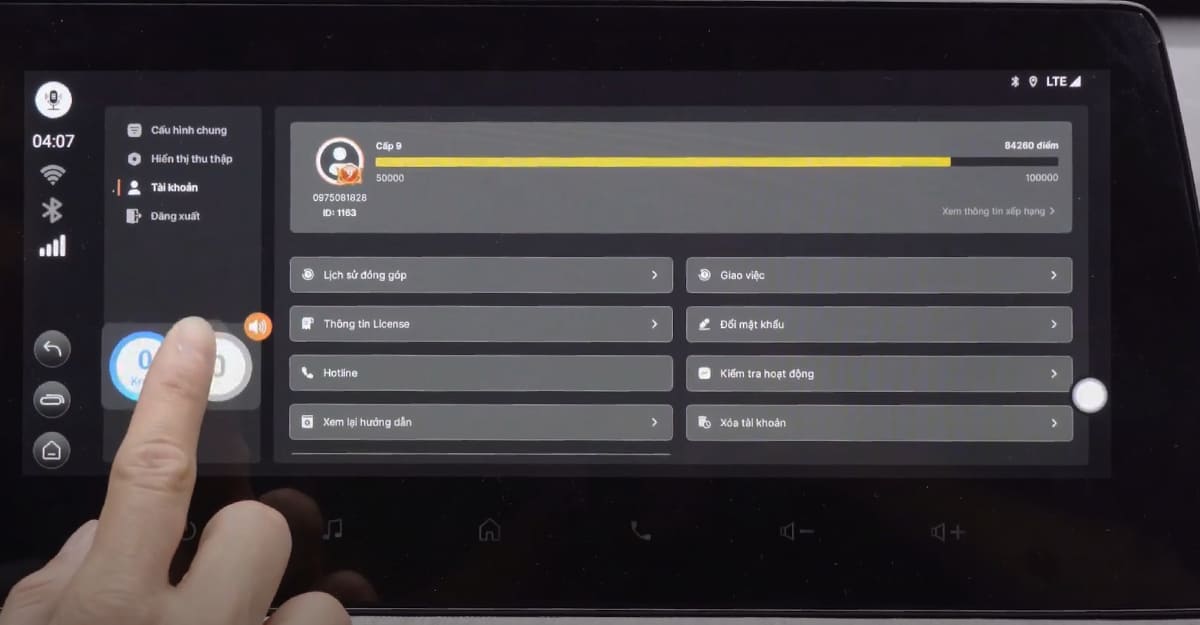
Sau khi cài đặt ICAR GSpeed thành công, bạn cần sử dụng và cài đặt tùy chỉnh một vài tính năng để có thể chính thức sử dụng. Hãy cùng ICAR tìm hiểu các bước để cài đặt đầy đủ các tính năng cũng như chức năng của GSpeed nhé!
Bước 1: Cài đặt kích thước bong bóng hiển thị
Vì ICAR GSpeed là một ứng dụng chạy nền “cực đỉnh” vì thế việc cài đặt kích thước bong bóng hiển thị khá quan trọng, giúp chủ nhân xế hộp thuận tiện nhất trong việc sử dụng ICAR GSpeed cùng lúc với nhiều ứng dụng khác.
Người dùng có thể điều chỉnh kích thước của bong bóng hiển thị tại phần Cài đặt/ Điều chỉnh kích thước và vuốt để lựa chọn kích thước phù hợp với nhu cầu sử dụng của mình.
Bước 2: Lựa chọn bật/ tắt bong bóng hiển thị tại phần Cài đặt
Người dùng có thể bật hoặc tắt tùy ý hiển thị bong bóng của ICAR GSpeed bằng một nút gạt trên phần “Hiện bong bóng cảnh báo”.
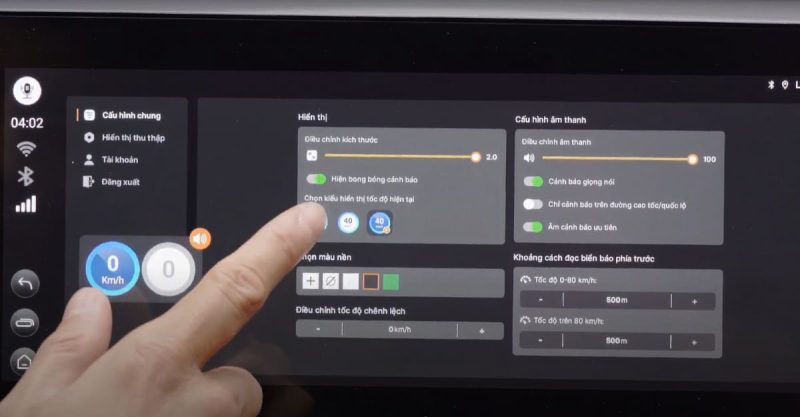
Người dùng có thể bật hoặc tắt bong bóng hiển thị của GSpeed tại phần cài đặt
Bước 3: Lựa chọn màu sắc hiển thị của bong bóng GSpeed
Trong phần cài đặt của GSpeed, người dùng sẽ có 3 option trong việc lựa chọn màu sắc hiển thị tốc độ trên bong bóng, người dùng có thể ấn từng option để lựa chọn màu sắc mình thấy dễ quan sát nhất.
Bước 4: Cài đặt Cảnh báo giọng nói
Khi người dùng lựa chọn cảnh báo giọng nói, thông tin cảnh báo sẽ đi kèm gồm cả hình ảnh và âm thanh bằng giọng nói. Khi tắt tính năng cảnh bảo bằng giọng nói trên GSpeed, khi có cảnh báo sẽ chỉ hiển thị ở phần hình ảnh.
Bước 5: Cài đặt Chỉ cảnh báo trên đường cao tốc/ quốc lộ
Khi người dùng gạt bật tính năng này, GSpeed sẽ chỉ cảnh báo khi xe đi trên đường cao tốc hoặc quốc lộ, còn lại các tuyến đường khác sẽ không có cảnh báo. Và khi tắt tính năng này thì khi đi trên mọi cung đường ICAR GSpeed đều sẽ đưa ra cảnh báo.
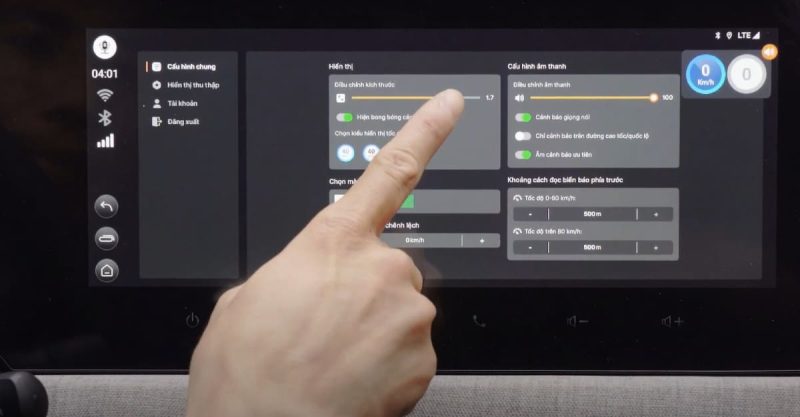
Người dùng có thể bật tắt tùy ý tính năng Chỉ cảnh báo trên cao tốc/ quốc lộ trên ICAR GSpeed tùy theo nhu cầu sử dụng
Bước 6: Cài đặt Âm cảnh báo ưu tiên
Gạt chọn tính năng Âm báo ưu tiên, khi GSpeed có cảnh báo thì mặc định âm lượng của các ứng dụng khác đang chạy sẽ nhỏ lại để ưu tiên cho âm thanh cảnh báo của GSpeed.
Bước 7: Cài đặt Khoảng cách đọc biển báo phía trước
Tại đây có 2 mức cài đặt là tốc độ dưới 80km/h và trên 80km/h. Hệ thống của GSpeed sẽ để mặc định là 500m, người dùng hoàn toàn có thể lựa chọn khoảng cách khác theo nhu cầu sử dụng.
Bước 8: Cài đặt Tốc độ chênh lệch
Khi di chuyển, tốc độ của xe ghi nhận trên GSpeed bằng GPS nên trong một khoảng thời gian sẽ có sự chênh lệch giữa tốc độ của xe thực tế và tốc độ ghi nhận trên GSpeed.
Người dùng hoàn toàn có thể cài đặt lại để hệ thống GSpeed ghi nhận lại tốc độ chính xác so với thực tế bằng cách lựa chọn Tăng hoặc Giảm để sao cho tốc độ được ghi nhận bằng GPS trên GSpeed trùng khớp với tốc độ thực tế của chiếc xe.
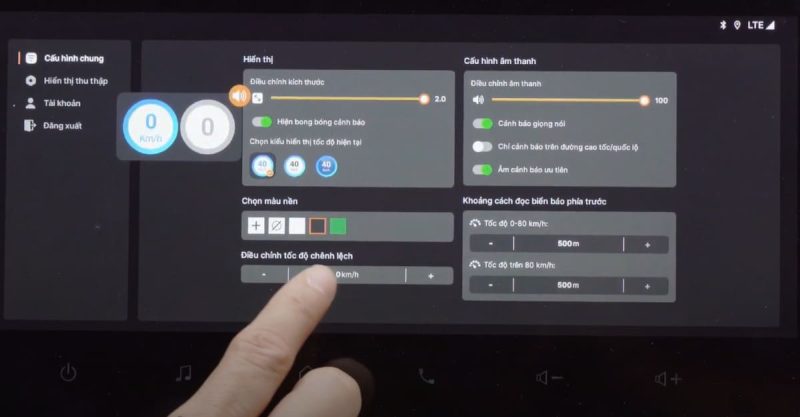
Người dùng có thể điều chỉnh để tốc độ trên GSpeed luôn chính xác như trên màn ODO của xe
Bước 9: Cài đặt Đóng góp ICAR GSpeed
- Vào mục tài khoản. Khi sử dụng lần đầu, ứng dụng sẽ hiện lên popup hỏi ý kiến người dùng có tham gia vào việc đóng góp không? Chọn vào button Đồng ý để tham gia đóng góp.
- Bên tab trái chọn “Hiển thị thu thập”.
- Chọn gạt bật “Chế độ đóng góp nhanh”. Icon đóng góp dạng bọng bóng sẽ xuất hiện đi kèm với GSpeed. Mỗi khi đang đi trên đoạn đường nào mà GSpeed có cảnh báo chưa đúng, người dùng chỉ ấn vào icon đóng góp và chọn tốc độ giới hạn thực tế của cung đường mình đi qua. Dữ liệu đóng góp sẽ ngay lập tức gửi về hệ thống của GSpeed để xác minh.
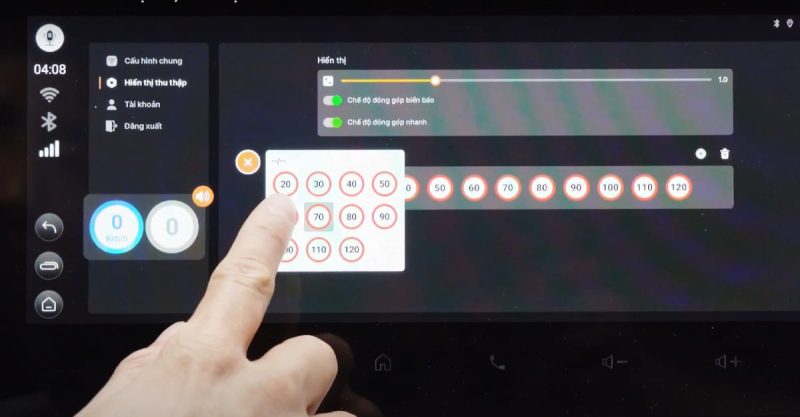
Chủ nhân xế hộp có thể lựa chọn đóng góp nhanh để gửi thông tin về hệ thống của GSpeed một cách nhanh chóng và tiện lợi nhất
- Tại mục Lịch sử đóng góp, người dùng hoàn toàn có thể kiểm tra lại những đóng góp của mình cho hệ thống của GSpeed, đồng thời biết được đóng góp nào của mình được phê duyệt, đóng góp nào bị từ chối. Với những đóng góp chưa được phê duyệt, người dùng có thể thu hồi dễ dàng.
Hy vọng với những hướng dẫn chi tiết trên, người dùng ICAR GSpeed hoàn toàn có thể cài đặt đầy đủ các chức năng để sử dụng ứng dụng một cách trọn vẹn và đầy đủ tính năng nhất, lái xe an toàn và yên tâm trên mọi hành trình.
Tin tức cùng chuyên mục