Hướng dẫn sử dụng phần mềm GSpeed

1. Yêu cầu
- Các thiết bị màn hình/android box của ICAR đang chạy hệ điều hành android 6.0 trở lên.
- Đảm bảo thiết bị được kết nối với Internet cũng như GPS ổn định.
2. Cài đặt và cấp quyền
Cài đặt thông qua ứng dụng ICAR Appstore. Quý khách mở ICAR Appstore và tiến hành tải về.
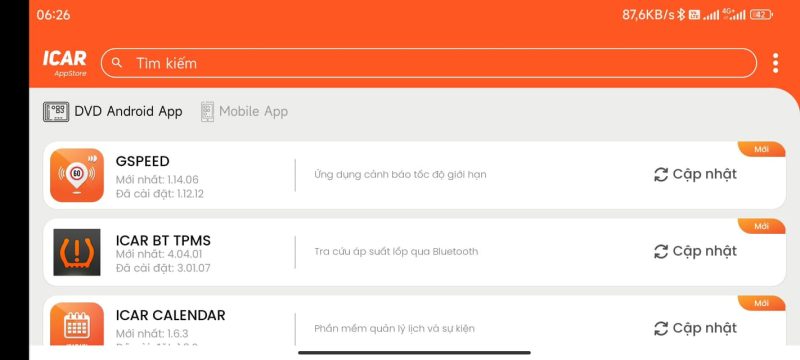
GSpeed có trên ICAR Appstore
Để ứng dụng hoạt động cần cấp các quyền sau:
- Quyền vẽ lên trên ứng dụng khác
- Quyền sử dụng vị trí dưới nền
- Quyền quản lý file
3. Đăng nhập tài khoản GSpeed
Khách hàng ICAR đã được kích hoạt bảo hành thành công cho DVD Android, Android box sẽ được tặng tự động từ ngày 3/6/2023.
Nếu khách dùng sản phẩm ICAR nhưng chưa thấy có License Gspeed, liên hệ hotline hỗ trợ 0963.780.867
Sử dụng tài khoản ICAR đã có License Gspeed để đăng nhập ứng dụng và sử dụng
3.1. Đăng nhập bằng scan QR code:
- Bước 1: Mở ứng dụng ICAR trên điện thoại và đăng nhập bằng tài khoản ICAR
- Bước 2: Mở ứng dụng GSpeed trên màn DVD/Android Box và chọn tab “Mã QR” để ứng dụng hiện mã QR code
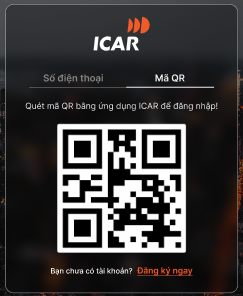
Đăng nhập bằng mã QR
- Bước 3: Chọn vào biểu tượng Scan trên app ICAR để tiến hành scan đăng nhập ứng dụng GSpeed
3.2. Đăng nhập bằng tài khoản ICAR:
- Bước 1: Mở ứng dụng GSpeed trên màn DVD/Android Box và chọn tab “Số điện thoại”
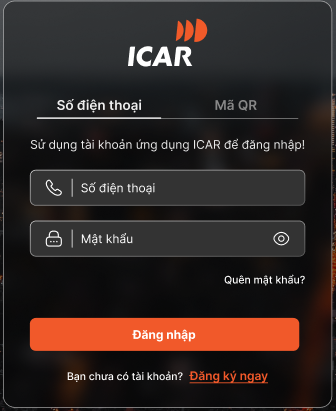
Đăng nhập bằng tài khoản ICAR
- Bước 2: Nhập SĐT và mật khẩu tương ứng tài khoản ICAR sau đó nhấn “Đăng nhập“
4. Cài đặt tự khởi động
- Quý khách mở ICAR V và thực hiện ra lệnh giọng nói “Cài đặt tự khởi động”
- Khi giao diện “Tự khởi động” mở ra, tiếp theo quý khách bật ứng dụng GSpeed lên
5. Cấu hình
5.1. Cấu hình lần đầu:
Sau khi đăng nhập thành công lần đầu thì sẽ có màn hình chọn màu nền cho bong bóng cảnh báo tốc độ:
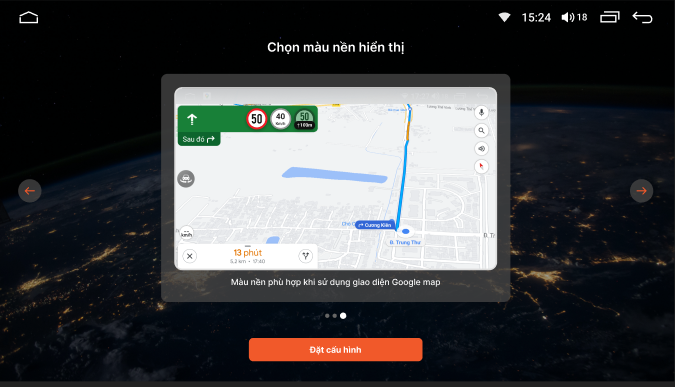
- B1: Vuốt trái/phải để chọn màu nền tương ứng
- B2: Nhấn nút đặt cấu hình để xác nhận màu nền
5.2. Cấu hình sử dụng:
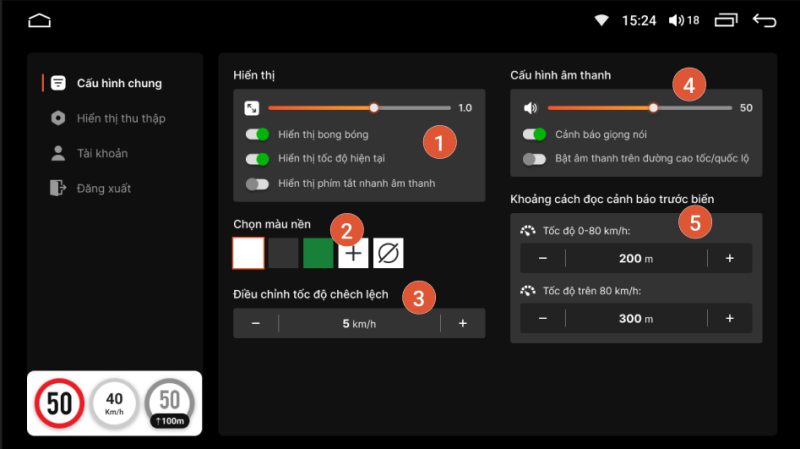
Cấu hình hiển thị (1):
- Kéo thanh kéo để điều chỉnh kích thước to nhỏ của bong bóng.
- Bật/tắt hiển thị bong bóng cảnh báo tốc độ,
- Bật/tắt hiển thị tốc độ hiện tại
- Bật/tắt phím tắt cảnh báo âm thanh nhanh trên bong bóng cảnh báo tốc độ
Chọn màu nền (2):
- Có thể chọn màu nền mặc định/ trong suốt
- Có thể chọn màu nền bất kỳ bằng cách nhấn vào dấu + để hiện thị bảng chọn màu
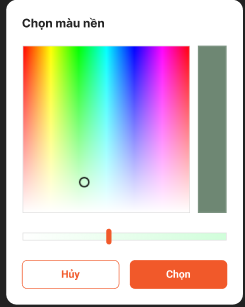
Chọn màu nền
Điều chỉnh tốc độ chênh lệch (3):
- Tăng hoặc giảm tốc độ chênh lệch GPS để hiện thị tốc độ hiện tại tương ứng với màn hình ODO (nếu muốn):
- Với tốc độ dưới 7km/h thì hiển thị tốc độ thực của GPS
- Với tốc độ 7-12km/h thì hiển thị tốc độ + với 1/2 giá trị cộng thêm
- Với tốc độ trên 18km/h thì hiển thị tốc độ + giá trị cộng thêm
Cấu hình âm thanh (4):
- Kéo thanh kéo để tăng hoặc giảm âm lượng cảnh báo (so với mức âm hiện tại), mặc định là 100 %
- Bật/tắt cảnh báo bằng giọng nói
- Bật/tắt Chỉ bật âm thanh trên cao tốc quốc lộ: Khi bật tính năng này thì ứng dụng chỉ bật cảnh báo khi bạn đang di chuyển trên cao tốc/Quốc lộ
Khoảng cách đọc biển báo phái trước (5):
- Cấu hình dành cho cảnh báo biển phía trước khi di chuyển với tốc độ từ 0-80 km/h, mặc định 200m
- Cấu hình dành cho cảnh báo biển phía trước khi di chuyển với tốc độ trên 80 km/h, mặc định 300m
6. Sử dụng
- Bong bóng cảnh báo tốc độ có thể di chuyển vị trí cho hợp lý trên màn hình bằng cách nhấn giữ kéo rồi kéo thả.
- Để ẩn nhanh bong bóng thì nhấn giữ vào bong bóng và không di chuyển trong 3s
- Cảnh báo tốc độ giới hạn phía trước chỉ áp dụng khi di chuyển trên cao tốc/quốc lộ/đường trên cao và chỉ khi biển báo ở cùng tên đường với đường đang di chuyển
7. Đóng góp biển báo giới hạn tốc độ
- Cài đặt
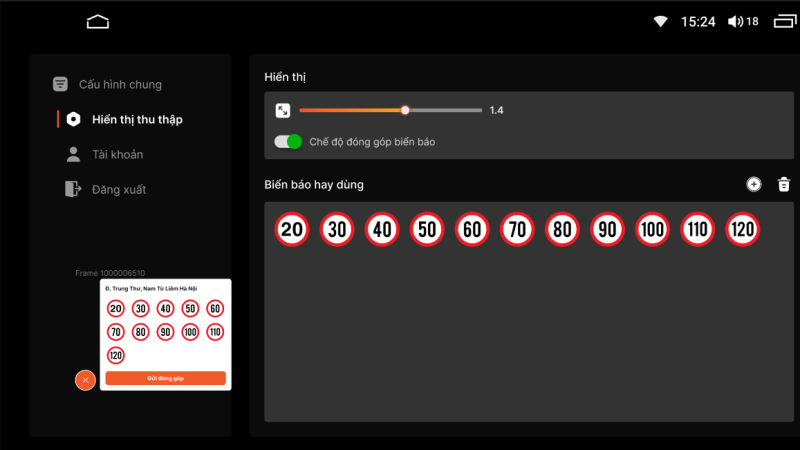
- Kéo thả tăng giảm kích thước icon đóng góp
- Bật/tắt hiển thị chế độ đóng góp biển báo
- Tùy chỉnh biển báo hay dùng
- Nhấn vào icon dấu + để thêm biển báo tốc độ
- Nhấn vào icon thùng rác để bỏ bớt biển không cần thiết
- Có thể di chuyển icon đóng góp đến vị trí phù hợp
- Đóng góp
- Khi di chuyển nếu thấy hiển thị/thông báo tốc độ mặc định không chính xác thì nhấn vào biển báo đúng và nhấn gửi
- Có thể chọn lại biển đóng góp nếu nhấn chưa đúng
- Sau khi nhấn gửi đóng góp thì tình trạng đóng góp ở trong lịch sử đóng góp bằng cách truy cập Tài khoản -> Lịch sử đóng góp
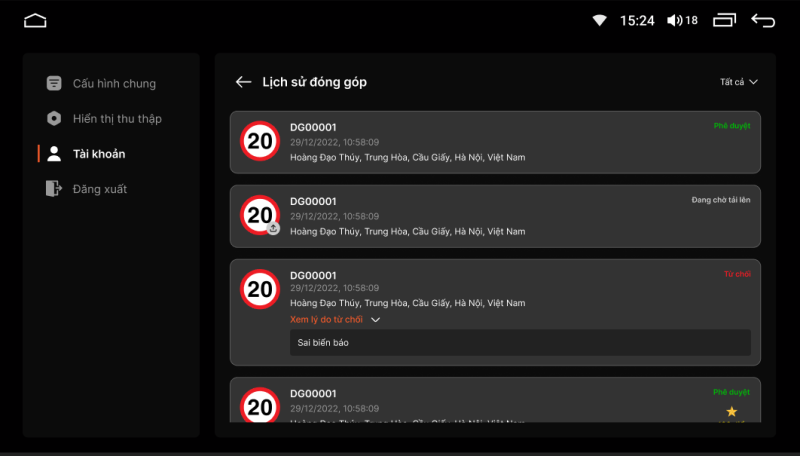
Video hướng dẫn cài đặt AppstoreBeta và GSpeed, hướng dẫn sử dụng GSpeed:
Lời cảm ơn
Cảm ơn bạn đã sử dụng ứng dụng GSpeed của ICAR. Nếu bạn có ý kiến đóng góp để phát triển ứng dụng, vui lòng góp ý qua form tại đây.
Tin tức cùng chuyên mục
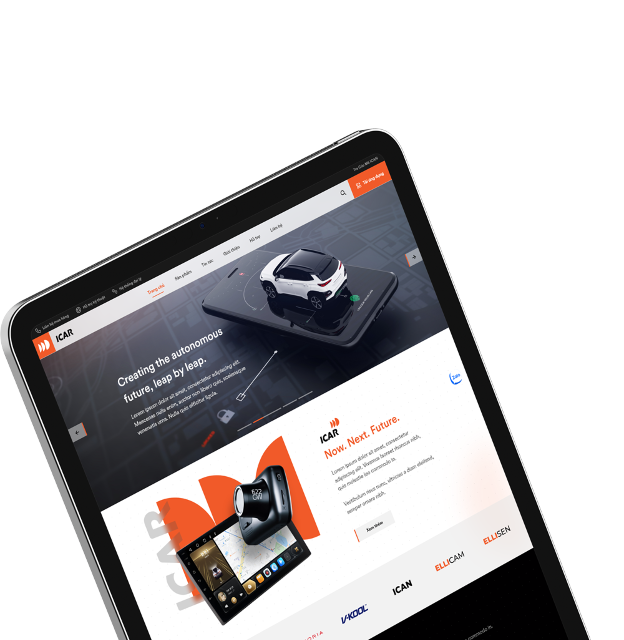









![[Thông báo] Khách hàng trúng thưởng Thứ 6 May Mắn ngày 19/7/2024](https://icar.vn/wp-content/uploads/2024/07/thong-bao-khach-hang-trung-thuong-thu-6-may-man-ngay-1972024.jpg)

![[Thông báo] Khách hàng trúng thưởng Thứ 6 May Mắn ngày 12/7/2024](https://icar.vn/wp-content/uploads/2024/07/thong-bao-khach-hang-trung-thuong-thu-6-may-man-ngay-1272024.jpg)
![[Thông báo] Khách hàng trúng thưởng Thứ 6 May Mắn ngày 05/7/2024](https://icar.vn/wp-content/uploads/2024/07/thong-bao-khach-hang-trung-thuong-thu-6-may-man-ngay-0572024.jpg)