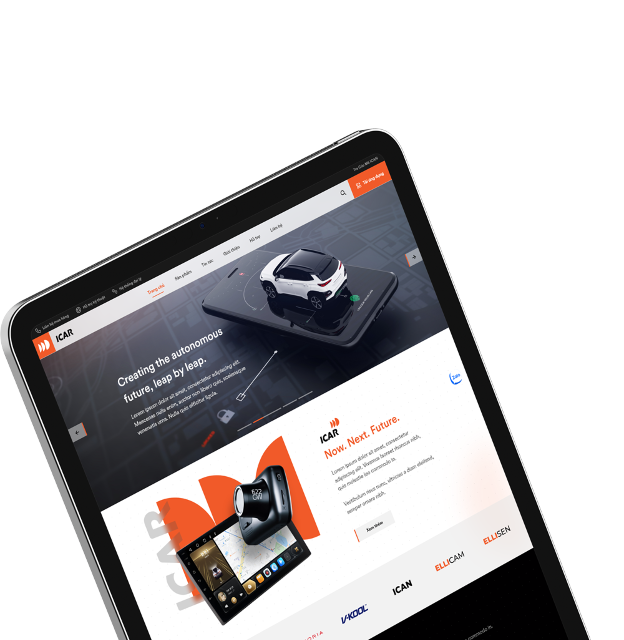Phần 4. Hướng dẫn root hệ thống Mazda Connect (chỉ cần làm với các bản firmware từ 59.00.502 trở đi)

Phần 4. Hướng dẫn root hệ thống Mazda Connect (chỉ cần làm với các bản firmware từ 59.00.502 trở đi)
Phần này iCar Việt Nam sẽ hướng dẫn các bạn cách thực hiện việc hack (root) trên các CMU có phần mềm bắt đầu từ phiên bản 59.00.502 trở đi. Vì từ bản FW 59.00.502 Mazda đã khóa lại chức năng cho phép chạy các cài đặt từ USB do vậy chúng ta cần root và cài lại tính năng đã bị loại bỏ này. Sau khi làm xong, việc cài đặt các ứng dụng và các script tùy biến được thực hiện tương tự các bản FW cũ trước đây.
4.1. Công cụ cần thiết
– USB to TTL Serial Adapter: Thiết bị này có tại các cửa hàng bán linh kiện điện tử, các bạn có thể tham khảo tại các trang bán linh kiện điện tử trực tuyến. Thiết bị có 3 chân chúng ta sẽ sử dụng để nối vào đầu mazda là chân Tx (gửi tín hiệu), Rx (Nhận tín hiệu) và chân GND (chân nối mát)
– Driver cho USB to TTL Serial Adapter: Driver có nhiệm vụ giúp cho máy tính hiểu được thiết bị USB to TTL Serial Adapter để giao tiếp với nó. Ngay trên các trang web bán USB to TTL Serial Adapter đều có sẵn driver hoặc chúng ta có thể tìm trên google;
– Cáp TTL đực cái hoặc 2 đầu cái: Cũng tại nơi mua USB to TTL Serial Adapter có bán dây này, chúng được gọi là “dây câu mạch”, nhiệm vụ của dây này để chúng ta kết nối giữa USB to TTL Serial Adapter và đầu Mazda Connect;

Hình 2. Thiết bị USB to TTL và cáp TTL
– USB Flash Drive (dân dã thì chúng ta vẫn gọi là ổ USB): Nhiệm vụ của USB là chứa các script phục vụ việc cài đặt các tùy biến hoặc phần mềm vào đầu Mazda Connect; – Phần mềm Terminal Serials bất kỳ như: Putty32 cho hệ điều hành windows 32 bit hoặc Putty64 cho hệ điều hành windows 64 bit. Nếu không muốn sử dụng Putty có thể dùng phần mềm Secure CRT 32bit hoặc Secure CRT 64bit;
– Phần mềm Terminal Serials bất kỳ như: Putty32 cho hệ điều hành windows 32 bit hoặc Putty64 cho hệ điều hành windows 64 bit. Nếu không muốn sử dụng Putty có thể dùng phần mềm Secure CRT 32bit hoặc Secure CRT 64bit;
4.2. Công tác chuẩn bị ổ USB root
B1. Format ổ USB về định dạng FAT32
B2. Tải công cụ Root tại đây
B3. Giải nén và chép thư mục ‘XX’ và thư mục gốc của usb (nhìn vào USB sẽ phải thấy một thư mục có tên là “XX”
4.3. Thực hiện việc root đầu4.3.1. Bước chuẩn bị
– Tháo đầu ra khỏi xe.
– Tháo dây đèn dừng khẩn cấp
– Sử dụng T10 để tháo ốc
Hình 7. Video tháo CMU (Đầu) ra khỏi xe
4.3.2. Bước kết nối đến CMU
Không chỉnh sửa bất kỳ dòng lệnh nào dưới đây
Nếu có bất kỳ lệnh nào không hoạt động thì nghĩa là đã thực hiện sai gì đó (ví dụ chưa đăng nhập hoặc các dây RX/TX chưa kết nối đúng)
1. Cần kết nối 3 dây từ bộ USB to TTL đến CMU: Transmit (TX), Receive (RX), và Ground (GND)
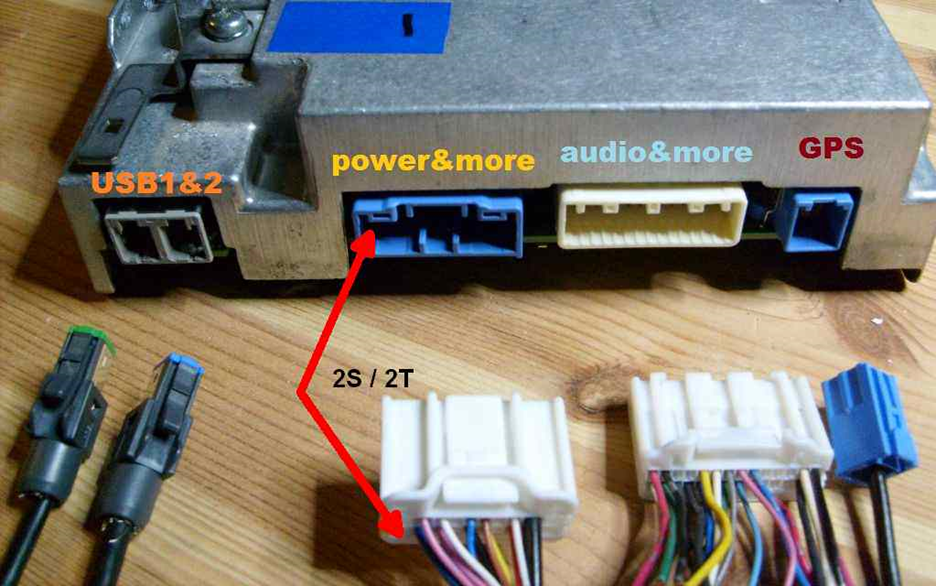 Hình 8. Các cổng kết nối trên CMU
Hình 8. Các cổng kết nối trên CMU
2. Hình 8 thể hiện các cổng phía sau CMU. Chúng ta sẽ thêm cáp của mình vào cổng kết nối ‘power&more’. Hình 9 thể hiện chi tiết cách nối dây, trong đó chân Rx của USB TTL nối vào chân 2S của CMU; chân Tx của USB TTL nối vào chân 2T của CMU.
3. Hãy chắc chắn răng cáp được cắm vào cổng, nó phải cắm sâu khoảng 2,5cm. Cáp GND có thể kết nối vào vỏ CMU.
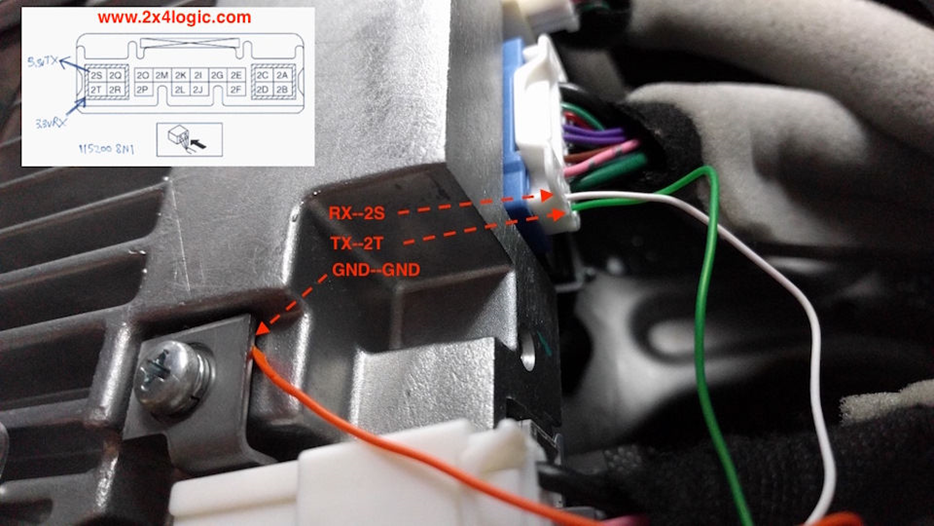 Hình 9. Cách nối dây từ CMU đến USB TTL
Hình 9. Cách nối dây từ CMU đến USB TTL
4. Kết nối đầu còn lại của USB to TTL vào máy tính qua cổng USB.
4.3.3. Thực hiện trên ứng dụng Terminal Serials Tùy thuộc vào phần mềm kết nối trên máy tính, cần tìm hiểu xem lệnh tắt để copy và dán là lệnh nào. Với Putty, dùng chuột phải có thể paste. Với phần mềm SecureCRT, có thể dùng tổ hợp Ctrl+Shift+V để paste.
Bước 1: Xác định cổng kết nối trên máy tính:
Windows sẽ tự gán một cổng COM đến mô đun module USB to TTL khi mô đun này được cắm vào. Vào Device Manager > Ports (COM & LPT) để xem USB to TTL được kết nối tới cổng COM Port # nào. Trong hình dưới đây thể hiện máy tính nhận kết nối vào cổng COM3.
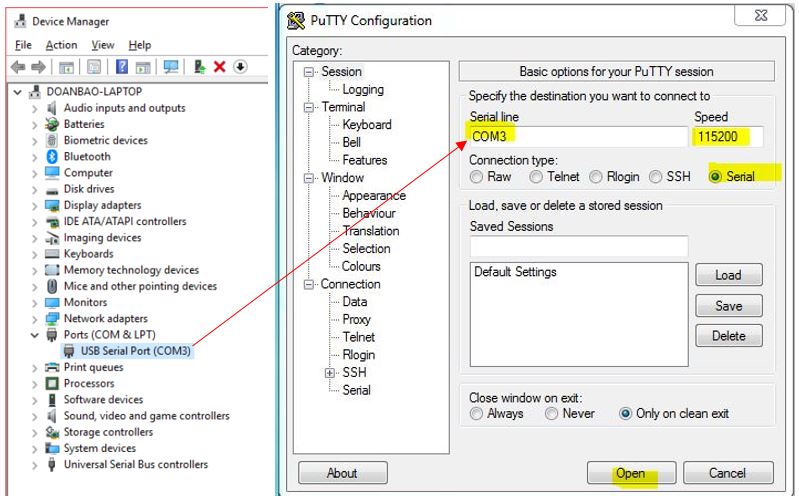 Hình 10. Các nhận biết cổng COM trên máy tính và cài đặt kết nối
Hình 10. Các nhận biết cổng COM trên máy tính và cài đặt kết nối
Bước 2: Kết nối phần mềm Terminal Serials:
Với CRT: Trong mục Options > Connection > Serial, thiết lập Cổng Port = COM#, Baud = 115200, Data Bits = 8, Parity = None, Stop Bits = 1
Với Putty: Chọn ‘Serial’ và nhập số cổng COM, thiết lập Speed là 115200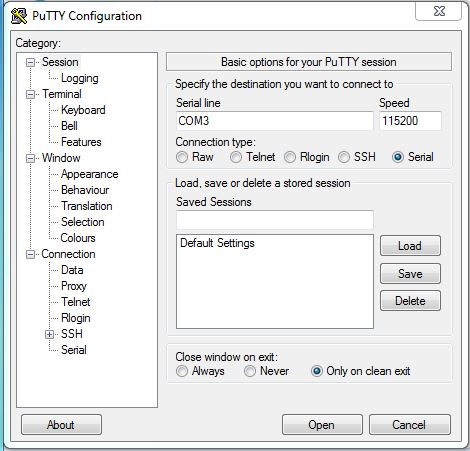
Lúc này có thể thấy các dòng chữ trên màn hình
Bước 3: Cắm ổ usb đã tạo theo mục 2 vào CMU
Bước 4: Bật xe ở chế độ ACC: Bật chế độ này bằng cách bấm vào nút khởi động 2 lần và không đạp chân phanh.
Lúc này bạn đã có thể thấy các dòng chữ chạy trên màn hình, nhớ rằng các dòng lệnh sẽ làm việc ngay cả khi bạn không nhìn thấy mình gõ gì trên màn hình bởi các dòng chữ vẫn tiếp tục trôi, và thực tế là nó trôi rất nhanh, chúng ta sẽ không nhìn thấy gì cả ngoài các con chữ chạy rầm rầm trên màn hình Putty.
Bấm chuột vào màn hình màu đen của Putty, Enter trong terminal và CMU sẽ phản hồi ‘login’. Để chắc chắn cho các bước tiếp theo. Tốt nhất nên thực hiện copy và paste các dòng lệnh để đảm bảo độ chính xác. Đối với Putty, chúng ta cần copy các dòng lệnh tại đây và sau đó đưa chuột vào màn hình putty bấm chuột phải là lệnh sẽ tự được paste sang, chỉ việc bấm enter.
Nếu các dòng chữ trôi quá nhanh, bạn sẽ không gõ được chính xác và khi đó copy và paste các dòng lệnh sau đó enter! Trông sẽ có vẻ như các lệnh không được gửi tới Mazda nhưng không cần lo lắng về điều này. Nếu mô đun USB to TTL có đèn LED sẽ quan sát được tín hiệu TX is Transmit/RX is Receive
Bước 5: Khởi động lại CMU:
Để khởi động lại CMU ta giữ các nút Nav + Mute khoảng hơn 10 giây.
Vị trí này em sẽ đặt một video hướng dẫn từ đầu đến cuối, hiện tại em chưa quay được, có dịp quay em sẽ cập nhật ngay cho các cụ dễ hiểu để làm theo
1. Nhập: user và bấm Enter (tốt nhất là copy “user” sau đó để dán)
2. Nhập: jci và bấm Enter (tốt nhất là copy “jci” sau đó dán)
3. (Tùy chọn) Kiểm tra xem serial commands có làm việc không bằng cách gõ lệnh reboot
4. Chạy lệnh:
cp -r /tmp/mnt/sd*/XX/* /tmp/mnt/data_persist/dev/bin/; chmod +x /tmp/mnt/data_persist/dev/bin/autorun
Như vậy là đã root xong đầu
5. (Tùy chọn) kiểm tra xem các file đã được copy vào thư mục bằng cách gõ lệnh:
ls -l /tmp/mnt/data_persist/dev/bin
§ Các tập tin và thư mục có màu xanh lục và xanh lam khi nó là các thư mục có khả năng thực thi. Có thể bạn cần chạy lệnh này một vài lần để nhìn thấy.
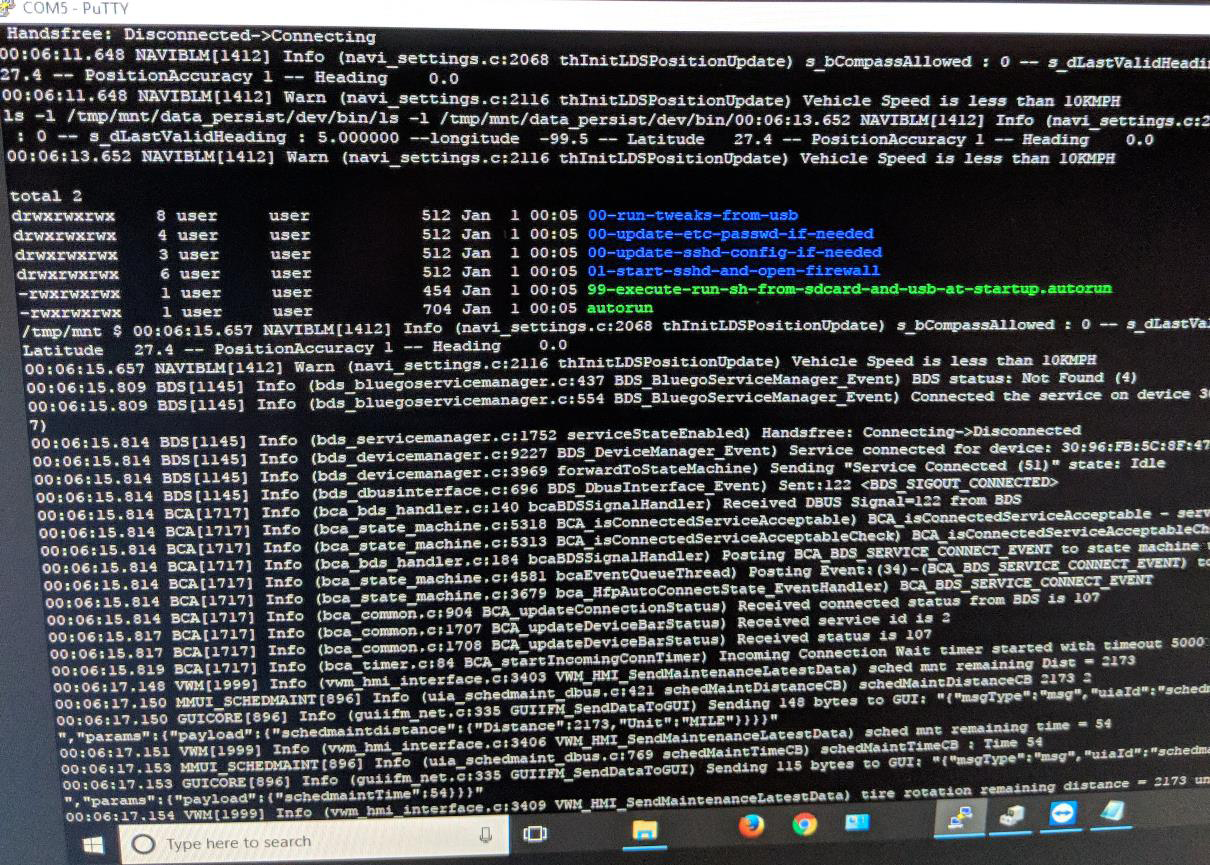
Hình 11. Màn hình Putty hiển thị kết quả sao chép các tập tin
6. Tháo ổ USB ra, tắt xe, chèn ổ USB đã copy AIO tweaks, bật lại xe ở chế độ ACC
7. Sau một vài phút bạn có thể nhìn thấy các tin báo các tùy chỉnh đang được cài đặt. Quá trình này có thể mất từ 2 ÷ 20 phút.
2.3.4. Kết thúc:1. Lúc này mọi thứ đã cài xong, có thể tiến hành lắp lại
2. Gỡ các dây TX, RX, GND
3. Lắp lại CMU vào xe
4. Vặn ốc M10 trở lại
5. Kết nối giắc đèn dừng khẩn cấp như ban đầu
6. Lắp lại mặt dưỡng
7. Từ lúc này, bạn chỉ cần dùng usb để cài các tweaks như các FW trước V55 giống cách làm tại phần 3.
Các bạn vừa đọc hết nội dung phần 4, vui lòng xem tiếp Phần 5. Hướng dẫn cài các tùy chỉnh, phần mềm cho CMU sau khi đã hack tại đây.
=====================================
Một số phần khác cùng chủ đề Hướng dẫn hack, cài đặt phần mềm và bản đồ cho xe Mazda các bạn có thể đọc thêm tại đây:
Phần 1. Giới thiệu tổng quan về việc Hack hệ thống Mazda Connect (gọi tắt là CMU):
Phần 2. Những tính năng có thể có được sau khi hack hệ thống Mazda connect
Phần 3. Hướng dẫn hack hệ thống Mazda connect có phiên bản phần mềm thấp hơn 59.00.502
Phần 4. Hướng dẫn hack (root) hệ thống Mazda connect có phiên bản phần mềm mới hơn 59.00.502
Phần 5. Hướng dẫn cài các tùy chỉnh, phần mềm cho CMU sau khi đã hack
Phần 6. Hướng dẫn cài bản đồ Việt Nam cho xe Mazda
Phần 7. Hướng dẫn chạy lại phần mềm cho đầu Mazda Connect về nguyên bản
Phần 8. Hướng dẫn tự việt hóa ngôn ngữ cho hệ thống Mazda Connect
Phần 9. Hướng dẫn truy cập vào hệ thống Mazda Connect từ máy tính
=====================================
Tin tức cùng chuyên mục